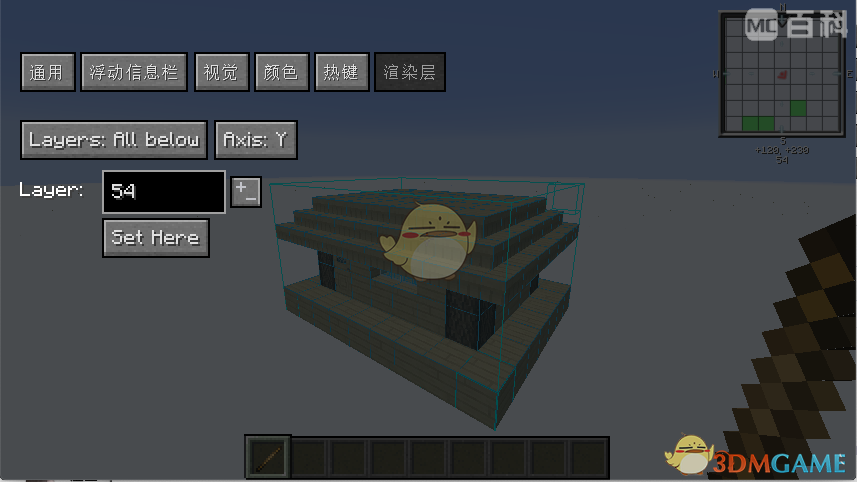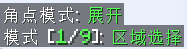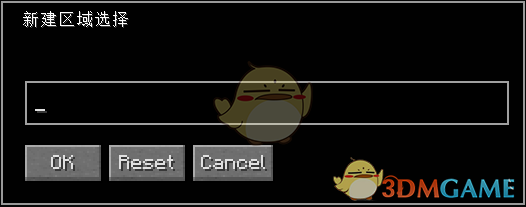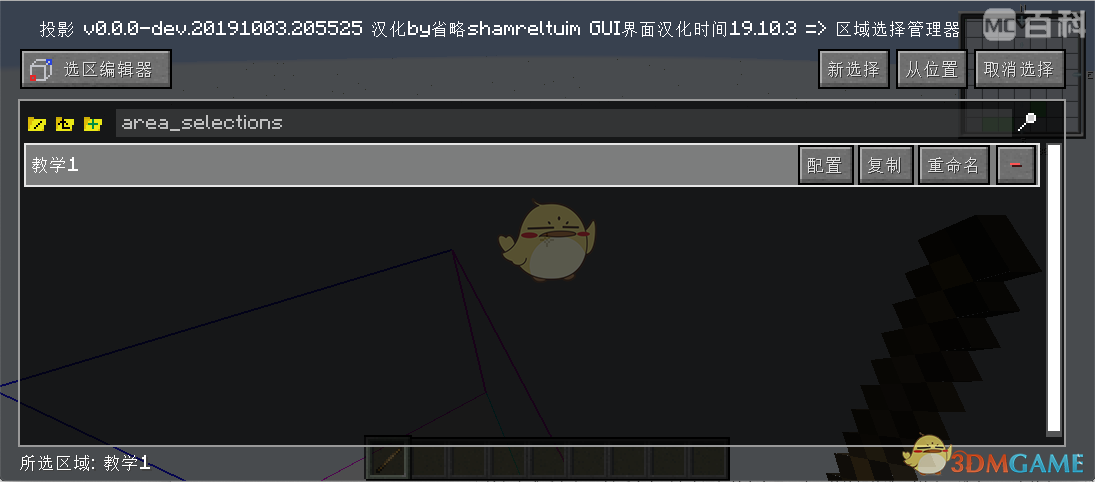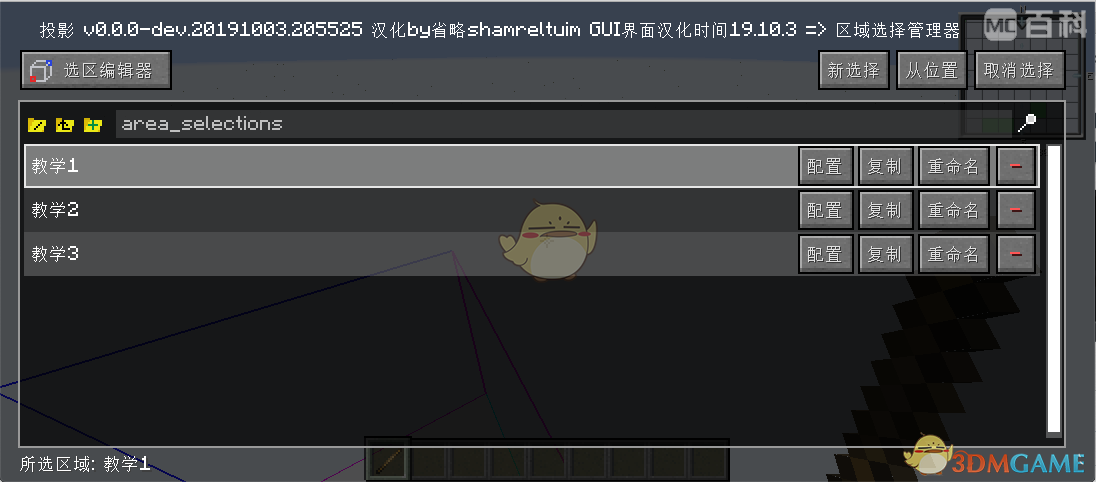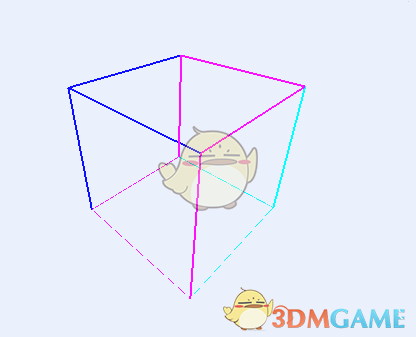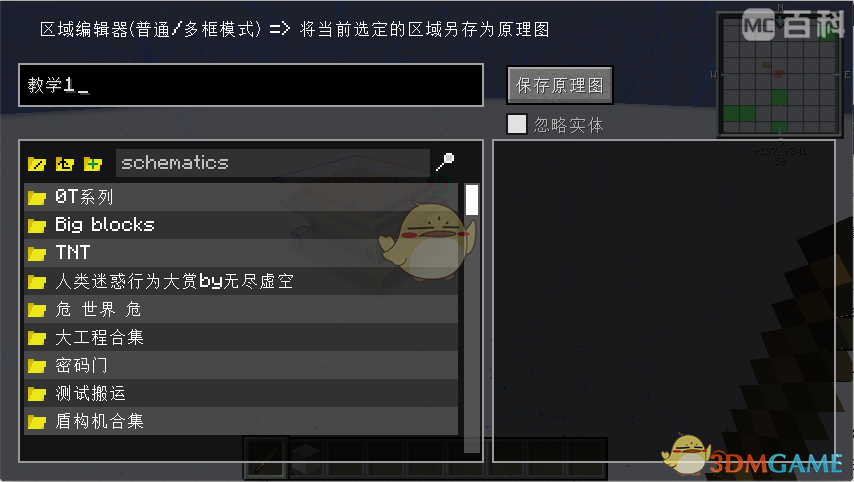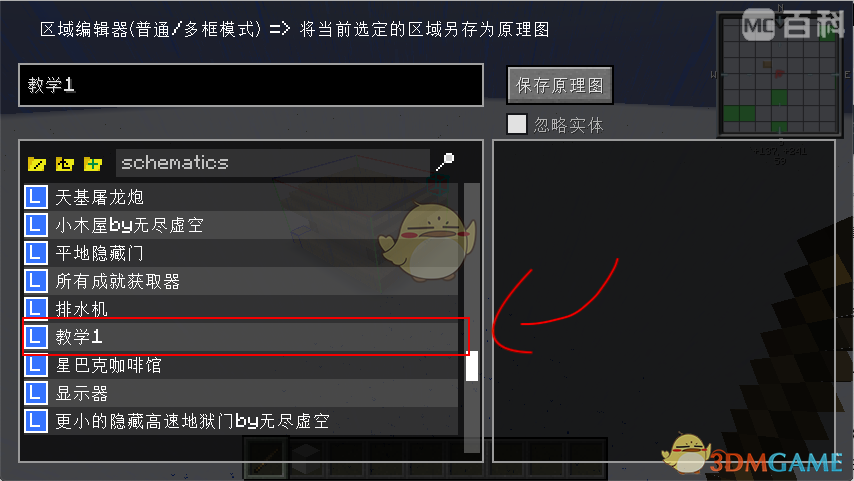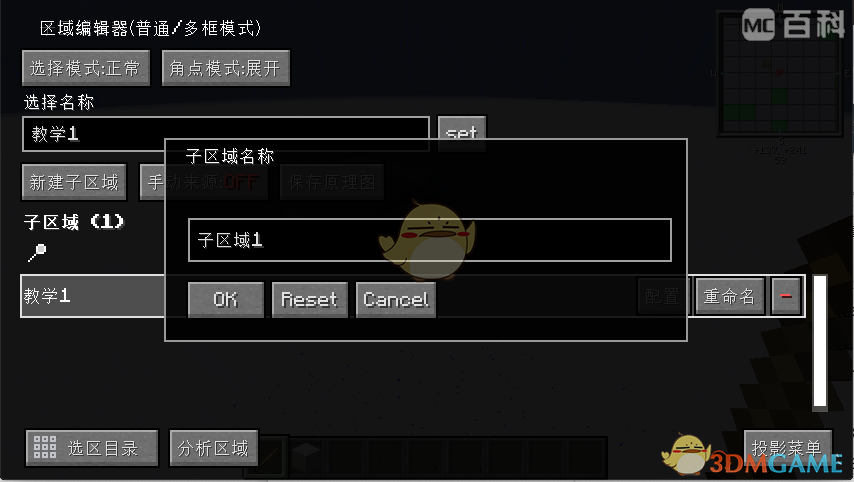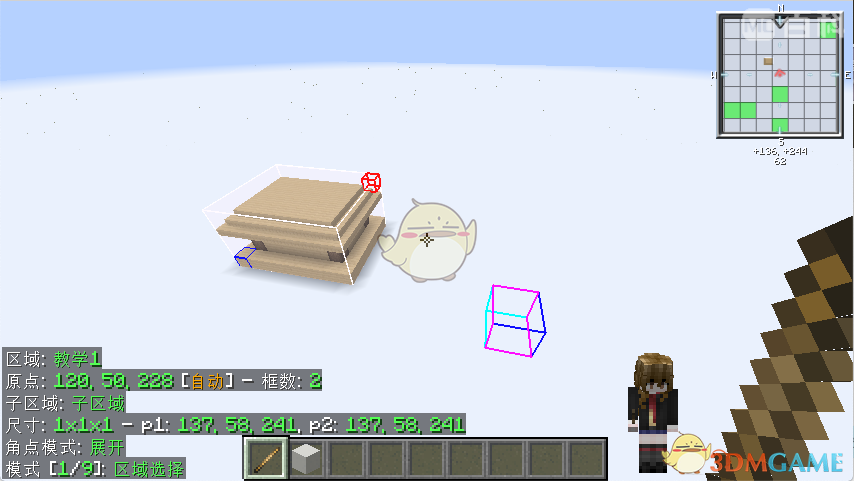我的世界投影mod怎么用-投影mod介绍
|
我的世界投影mod怎么用很多玩家都不知道,投影能给玩家带来很多的便利,很多的玩家也不会利用。下面来看看我的世界投影mod怎么用。 《我的世界》投影mod教学在开始前的准备工作 安装投影MOD、FapicApi、Mappb与Fapic端(或Rift端 快捷键设置(这里仅说明我设置的快捷键,都是一些较为常用的功能,如果有需要请自己另行设置 我一共设置了七个快捷键(注:这里的LEFT_SUPER键Windows系统为ctrl键,Mac系统为Command键,投影mod的显示错误) 打开设置方法:M键-配置菜单-热键
(图1-1)
(图1-2)
(图1-3)
(图1-4)
(图1-5)
(图1-7)
(图1-8) 3.一些其他设置 (1)选择模式调为"展开"当然个人喜欢用角点选着模式也是可以的,这里仅说明展开选择方式的使用方法 打开设置方法:M建-配置菜单-通用
(图2-1) (2)渲染层设置 打开设置方法:M键-配置菜单-渲染层 把渲染层改为All below模式,其他模式会在附录中讲到(我个人喜好使用All below模式)
(图2-2) (3)Windows系统:在拿着木棍时按住ctrl建滑动鼠标滚轮可切换模式,在拿着木棍时按住Alt建滑动鼠标滚轮可更改位置等 (4)以下提到的Command键为Mac系统独有, Windows系统是Ctrl键 开始使用 如果成功安装MOD后在拿着木棍的情况下则会在左下角显示这样的东西:
(图3-1) 一共有9个模式 [1/9]区域选择 [2/9]原理图放置 [3/9]填充 [4/9]替换方块 [5/9]在世界上粘贴原理图 [6/9]在世界上粘贴原理图网格 [7/9]移动 [8/9]删除 [9/9]重建原理 区域选择模式,本模组的核心功能之一 拿着木棍按Ctrl+鼠标滚轮切换到区域选择模式 首先在选区目录里(M键-选区目录)单击"新选择"按键,会弹出一对话框,在框内输入你本次要保存原理图的名称(图3-2) 输入完成后点击OK键后会在列表内添加并高亮显示出目前编辑的选区(单击可选中,再次单击可取消选中)(图3-3) 你还可以同时添加多个选区(单击可选中,再次单击可取消选中)(图3-4) 按右键选择原点位置
(图3-2)
(图3-3)
(图3-4) 添加完选区后按"Esc"建退出,此时在左下角已有显示(图3-5),同时在世界中会出现原点(图3-6)
(图3-5)
(图3-6) 现在共有两种选择模式: 使用左键(动图1-1由于动图过大则全部放到图床去了) 单击左键可选择区域 2.使用Alt键(动图1-2) 使用Alt键+鼠标滚轮可向你朝向的方向扩大/减小选区 在选择完成之后打开选区编辑器点击保存即可保存原理图(打开方式:M键-选区编辑器-保存原理图-保存原理图)(图3-7/图3-8) 如果你之前保存过同名的原理图那就按住"Shift"键再点保存即可覆盖之前的原理图,否则会显示:原理图已存在!(就是用于更新原理图的) 如果你的建筑是个不规则形状或者很大的,你觉得一个大框太卡了,那么你可以使用以下的子区域模式: 单击"新建子区域"按钮可新建一个子区域,在输入完名称后点击OK键可新建一个子区域(图3-9),然后就会出现一个跟之前一毛一样的原点,按照之前的方法编辑即可(打开选区编辑器可选择你要编辑哪个子区域)(图3-10)
(图3-7)
(图3-8)
(图3-9)
(图3-10) 选择完了记得在选区目录里把选区删掉 原理图保存在游戏根目录下的schematics文件内(.minecraft-schematics)格式为你命名的名字加.ptematic(XXX.ptematic) 同时可以把别人发给你的投影文件放到这个里面,在投影目录就会出现,支持读取原版结构方块结构(Vanilla Structure)、Schematic(1.12.2差不多功能的mod,传送门)需要转换,请参照「附录」中的"原理图转换" |